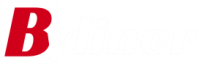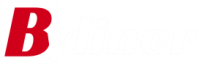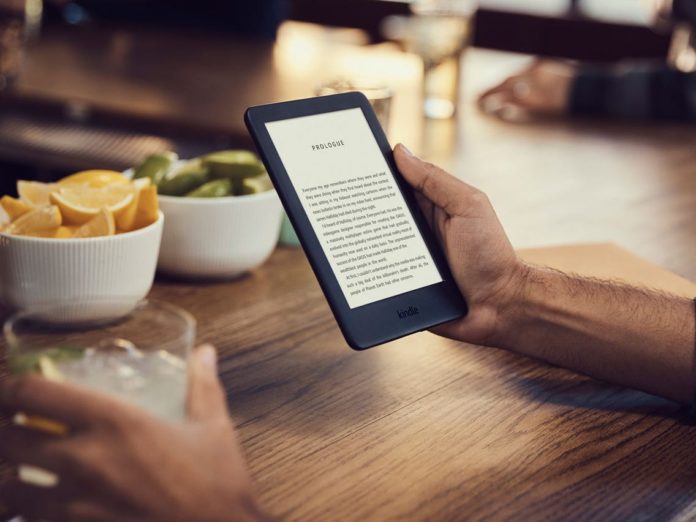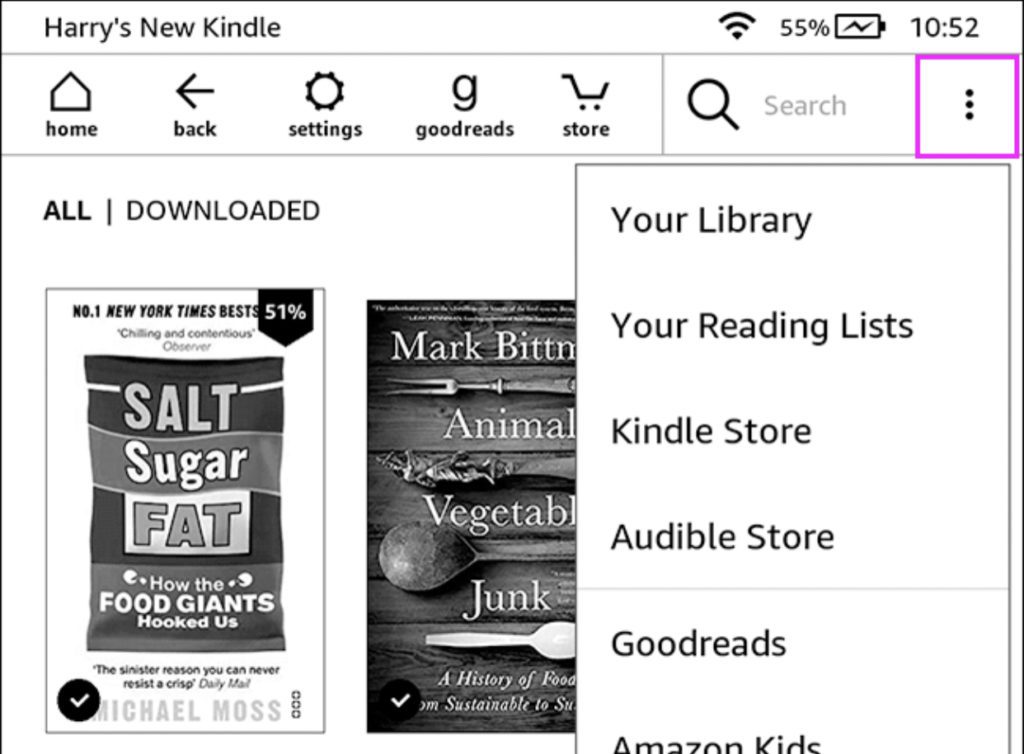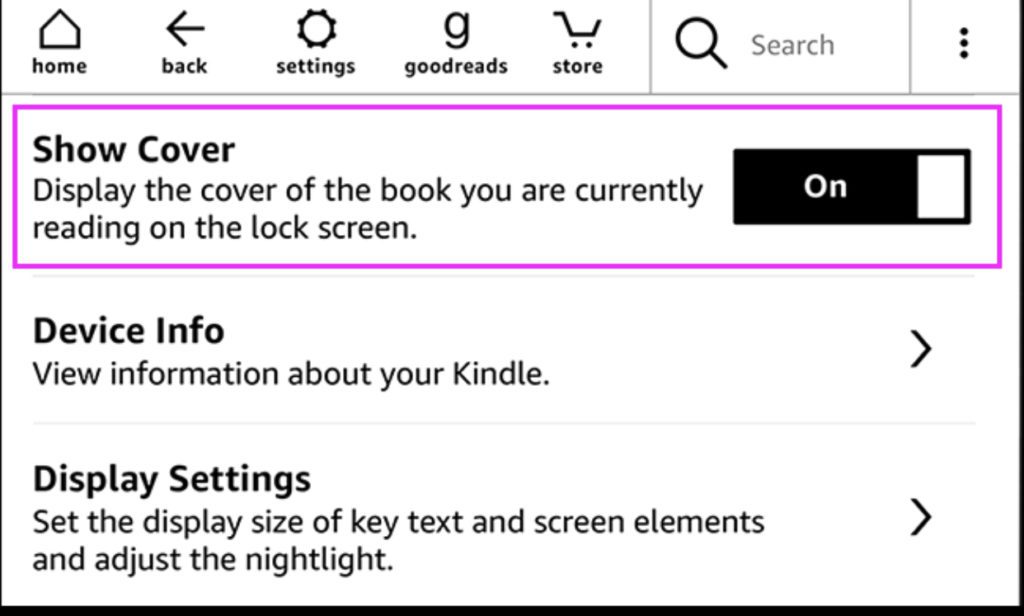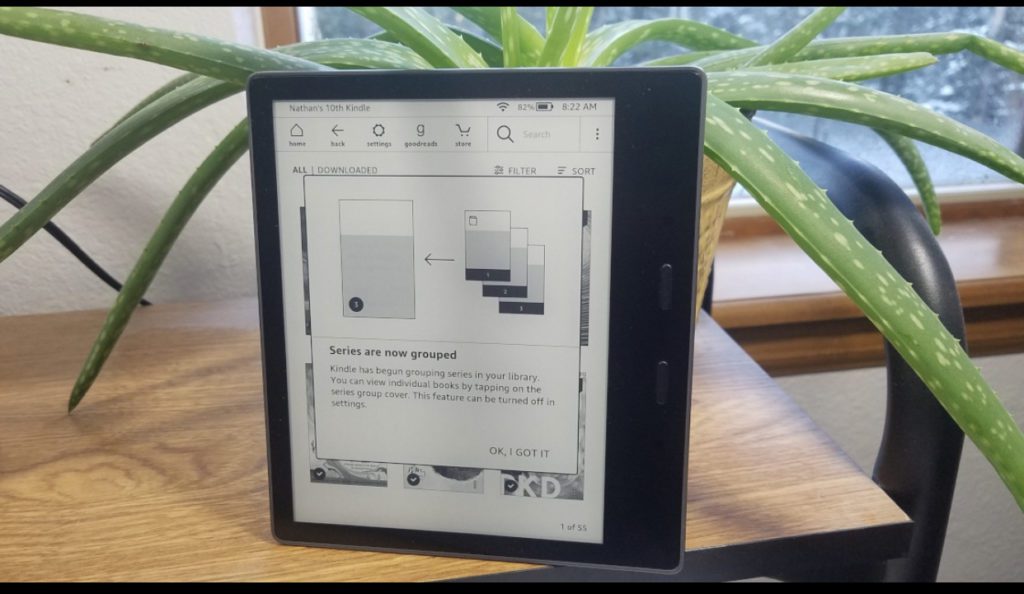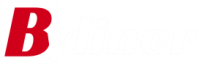1. Let Your Circle Know Your Reading Journey by Connecting Your Social Media Accounts to Kindle.
Here is how to connect your social media to your kindle; Make sure your Wi-Fi or 3G Network is On. Tap on the three tiny dots on the top right side of your device screen, Go to Settings and then tap on My Account. Go to Social Networks and then click the network one you would like to connect. Alternatively, Go to Settings, and then navigate to “manage” which is just next to “Social Networks” setting and tap On select and then tap on “Manage Your Social Networks” For example, To link your Twitter account, Tap on “Link Account” under Twitter and follow onscreen instructions. After successfully connecting your social media, you can highlight any text or excerpt while reading an E-book and then tap the share button to paste it to your social media timelines. However, to unlink your Kindle from a social network account, Go to “Settings“ navigate to “Manage Your Social Networks” and then tap on “Unlink Account”
- Borrow E-books From Your Public Library
Also, you are only allowed to keep the eBooks for a number of days and then it is automatically returned, plus not all books in your public library are available as eBooks. This service is only available for public libraries in the United States. You also need to obtain a library card if you do not have one. You may have to visit the library physically if you can’t get the library card online. To start, visit the library website to be sure they support the feature. You can check the status of your public library on the OverDrive search map using a web browser and select “Visit Library Website.” Once you locate your library’s website, select “Sign In” and then enter your library card number. Proceed to search for the eBook you want to read. You can use the search filters to see only “Kindle Books” and select the eBooks labeled as “Available.” Then, select how long you wish to borrow the book, between 7-14 days and then click “borrow.” Once you get a confirmation pop-up, click “Read Now With Kindle.”
3. Just Like your phone, you can take Screenshots.
Taking a screenshot with your Kindle device is easy and you don’t need any complicated buttons or clicks. Simply hold your fingers on the top left and bottom right corners or the top right and bottom left corners of your kindle device. A brief flash on your screen alerts you of the Screenshot. However, you have to connect your kindle to a computer using your compatible USB cable to use the screenshot. After you connect your kindle to your computer, locate the File labeled kindle on your file finder or explorer, open the Kindle folder and you will see the screenshot. Then export it for your use.
4. Highlights and Export all your favorite Lines, paragraphs, or Quotes.
When you read a book, there are some passages that you want to refer to. With the kindle e-reader you can highlight your favorite excerpts just like you can on a print paperback, only that this time you don’t need ink. The Kindle E-Reader gives you markers that help you locate passages that are profound to you in a tap of your fingers. To Highlight passages you love, press and hold a word, it will get highlighted, then drag the highlight to draw over the entire passage or quote you want to highlight. The “Highlight” option will show up and then tap on it. The. The Entire text will be darkened to show that you have successfully highlighted the selected text. You can also add notes on what you think about the highlighted text by adding notes. Press down the excerpt and then tap on “Note” and then write down what you intend to note. You can also explore your Notes by pressing the top of the book to pop up the Kindle footer. Then select “Go to” and then tap “Notes”. For a collated overview of all the excerpts you highlight or note, check out the Notebook tool For bookmarking, tap the top of the screen, to reveal the Kindle header and footer, then select ‘Go To’ to see a bookmark icon on the right of the kindle device screen, tap on the little icon to set a bookmark. You also always tap on the bookmark icon when the menu is not up, to find a list of your bookmarks.
5. Set Up A Personalized Home Library
To set up, go to “menu” then tap on “settings”, navigate to “household & family library” then “add a new person” and then “add adult” You can choose to share all your eBooks or just some of them. To add a child on the “Household & Family library”, under “add a new person” select “add child” and then enter the parental control password, child’s birthday, gender and name. Select your preferred titles for the child’s library, tap “next” and then “done” to set up the account.
6. Update your screensaver with your latest read
You first need to make sure that your device supports this feature, here are the Kindles that support this feature;
The 7th, and 10th generation of Kindle Paperwhite 8th and 10th generation of Kindle The 7th generation of Kindle Voyage The 8th, 9th and 10th generation of Kindle Oasis
After you have made sure your device supports this feature, check that it is updated to the latest software, and if all that is done; go to “settings”, then navigate to “all settings”, and then select “device Options” after which you navigate to “Display cover” or “show cover” and toggle it on. After this is done, your kindle will automatically display the cover of the book you are reading, whenever your kindle is locked.
7. Include your own Pdf Documents
Here is how to navigate the process, first make sure the file is compatible to kindle, the following formats; .html, .doc or PDF are compatible. Once you have gotten your kindle email address, email your file or files as you can send multiple documents to your Kindle email address. After this, your files should appear on your kindle device, if you do not see them and your email was sent and kindle internet connected, then sync your kindle device by locating “settings” and tapping on “sync your kindle”.
8. Let Kindle do the Reading on an Audio Book
9. Lend a friend
Then click on the three-dot menu on the left side of the screen and then select Loan this title in the pop-up window. Next, you Enter the email address of the borrower and then click Send Now. If you don’t see the “loan this book” option, then the book cannot be loaned.
10. Switch to the kid-friendly format for your minors
11. Play Games to declutter your mind
To get one of them on your e-reader, go to the kindle store and then search for active content. After which you select your choice of game and then tap “deliver to” for your kindle e-reader. Games like jungle juice and sudoku are available to be installed.
12. Line up your eBook series
To start, go to “settings” then tap on “Device Options”, proceed to “Advanced Options” And then select “Home & Library” after which you will see the “Group Series in Library” option. This group series in library option can be turned on and off. To group your ebook series, simple turn on the group series feature. After turning it on, you will get a “Kindle has now begun grouping series in your library. You can view individual books by tapping on the series group cover, This feature can be turned off in settings.” Notification on your screen. Soon as it is turned on, all eBooks that are a part of the series will appear on your Home Screen but under the cover of the first eBook in the series. The number of the books will also appear on the lower right of each book, including a link to view the full series on kindle store, at the bottom. If you cannot find this feature, update your Kindle software by going to “settings”, then device options, then advanced options then home & library and then update your Kindle. If you however, want the eBooks to appear independently, turn off the setting.
13. X-Ray to preview a book and decide if you want to read it
The Kindle X-Ray listings are sorted into two main categories “Terms” and “People”, which includes the most commonly used character names, ideas and locations. The feature will also give you descriptions and definitions for these terms. To use the X-Ray Feature, Tap the three-dot menu at the top of the screen to display the toolbars, you should see a secondary toolbar which contains the X-Ray button. Then Tap on the X-Ray button to see a list of, characters, terms and notable phrases. When reading books like Game of Thrones or Harry Potter, or other books with a large cast of characters, which number hundreds of characters, The X-Ray feature helps you keep track who is who, as provide you with a description of the character and also allow you sail between pages to refresh your memory. However, If it happens that the X-Ray feature option on your Kindle is greyed out, it means that E-book does not have any X-Ray information available yet. Additionally, the Kindle X-Ray works for movies too, but only on the Kindle Fire model.
14. Prolong your battery life
After you download the books or books you want to read, turn off your Wi-Fi or 3G data enabled mode, and then read on an “offline mode”. To turn them off, click on the three tiny dots on the right side of your screen to bring up Menu, tap on settings, and then select all settings. Tap on Wi-Fi and blue tooth and follow onscreen instructions. You can also turn on “Airplane Mode” Another way of prolonging the battery life of your kindle device is to change the display settings. First, go to settings, tap and reduce Brightness and warmth. You can also turn off Auto Brightness if your kindle device model has the Auto Brightness feature. Additionally, to prevent your battery from degrading over time, always unplug your charger whenever your device is charged up. Do not live your device plugged in once it is charged full.
15. Learn a Foreign language on your kindle
To start, here are a few basic things you need; A basic knowledge in the foreign languages. Do not expect to learn everything about the new language from the scratch on kindle. You also need a compatible kindle device like the Second generation Kindle Paperwhite. Get an eBook in the foreign language you are trying to learn and then download the ebook bilingual dictionary that translates that language to your native language. For example, you are trying to learn Spanish, Download a Spanish-English dictionary. To activate the dictionary, tap “options” on the upper right of your device screen, tap “Settings”, and then locate “device Options” after which you get “Language and Dictionaries” select “Dictionaries”, For the language you wish to learn, set its dictionary as default. Once you have your downloaded eBook in a foreign language ready, if you come across a word you do not recognize or know, simply tap and hold the word to get a definition. If your dictionary cannot recognize the word, use the “translate” function, by tapping “more” but you need Internet access for this. However, the translation feature it does not add words to the Vocabulary Builder. The vocabulary builder is an in built app that which is located under “options” at the upper right of your screen. This feature collects all the words that you have looked up in the dictionary and compiles them for your practice.
How do I get the best out of my kindle?
Turning on the inverter mode to protect your eyes for when it seems too bright. This feature can be found in the accessibility section. From the top of the screen, swipe down to show the Quick Actions Option, tap Settings, then Tap Accessibility, and then proceed to Select your accessibility options. You can also adjust your font sizes in the accessibility options. Kindle also provides you with internet access while you are on the device, so you don’t need to “drop” your kindle for your phone when you don’t want to. For privacy, you can set up a device passcode if you do not want just anyone flipping through your kindly pages. To set up a device passcode, go to settings, then tap on device options and then choose Device passcode to set up your device password. If you purchased a new generation Kindle paperwhite, you can connect your Kindle device to speakers and headphones via blue tooth.
How do I maximize my kindle?
Kindle devices can be a little pricey. You need to handle it with care in order to maximize your use of your kindle device.
Do not leave your device in the hands of little children or pets. Always make sure your device is clean and free of dirt or grease. Keep away from moisture or water. Get a protective pouch to prevent it from cracking or breaking in case it drops on the floor. Do not leave your kindle device laying carelessly especially on beds or chairs to avoid sitting on the device and cracking it. Do not charge the device in extreme conditions. Contact customer service in case of any technical difficulties.
What do I need to know before buying a kindle?
What type of Kindle is my device?
Tap the three tiny dots on the top right of your device screen to open up the menu. After the Menu option pops up, Tap settings, and when it opens up, tap on Device options. Under Device options, tap device info. The Device info option will reveal your device serial number and firmware version.
How do I set up my Kindle?
So your kindle device just arrived, here is a step-by-step guide on how to set it up.
What are the Pros and Cons of using a Kindle device?